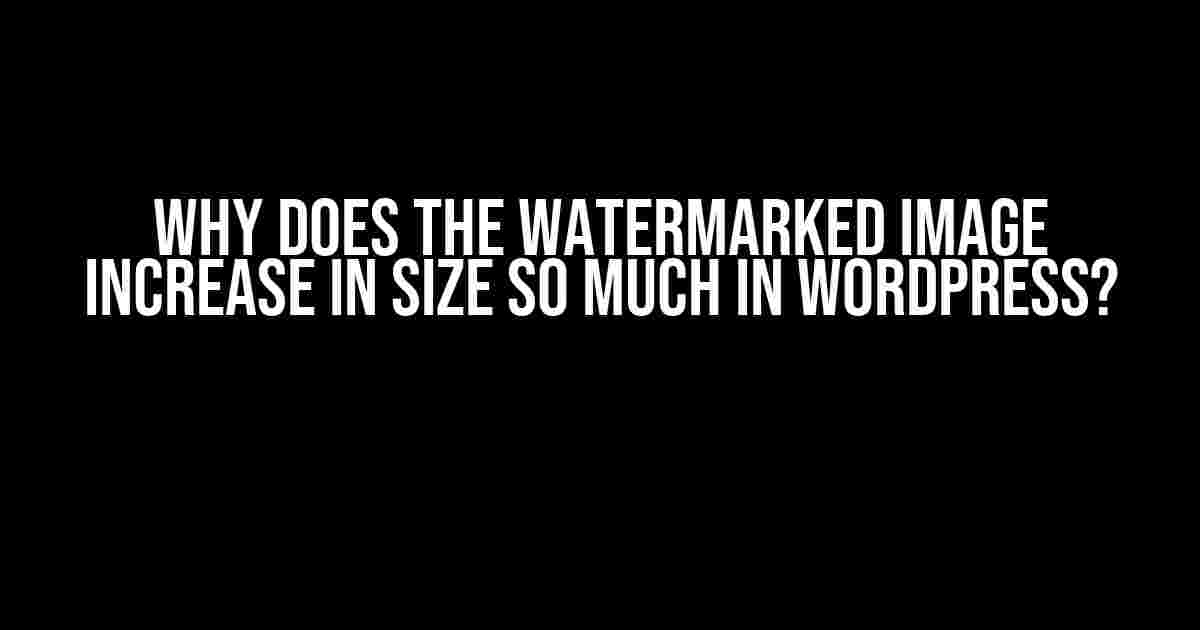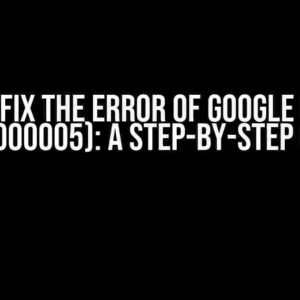Are you tired of uploading watermarked images to your WordPress site, only to see them balloon in size, slowing down your page load times and negatively impacting user experience? You’re not alone! In this article, we’ll dive into the reasons behind this phenomenon and provide clear, actionable solutions to help you optimize your watermarked images for the web.
The Culprits Behind Bloated Watermarked Images
Before we dive into the fixes, let’s first understand why watermarked images can increase in size so dramatically in WordPress. There are several factors at play:
- Image compression: WordPress uses a default image compression algorithm that can lead to larger file sizes, especially when dealing with watermarked images.
- Image resizing: When you upload an image to WordPress, the platform creates multiple resized versions of the image, including thumbnails, medium, and large sizes. These resized images can add to the overall file size.
- Metadata and EXIF data: Digital images often contain metadata and EXIF data that can contribute to increased file sizes. WordPress doesn’t strip this data by default, which can lead to larger watermarked images.
- Plugin and theme conflicts: Incompatible plugins or theme functions can interfere with image processing, causing watermarked images to become bloated.
Solutions to Optimize Watermarked Images in WordPress
Now that we’ve identified the culprits, let’s explore the solutions to optimize your watermarked images in WordPress:
1. Use a Robust Image Compression Plugin
One of the most effective ways to reduce the size of watermarked images is to use a robust image compression plugin. We recommend the following:
- ShortPixel: A popular plugin that offers advanced image compression algorithms and supports webP images.
- TinyPNG: A user-friendly plugin that compresses images using tinypng.com’s API.
- ImageOptim: A plugin that uses a combination of tools to optimize images, including compression and resizing.
These plugins can significantly reduce the file size of your watermarked images, making them ideal for web use.
2. Optimize Images Using WordPress Built-in Functions
If you don’t want to use a third-party plugin, you can leverage WordPress’s built-in image optimization functions. Add the following code to your theme’s functions.php file:
function optimize_images() {
add_image_size('large', 1024, 768, true);
add_image_size('medium', 300, 300, true);
add_image_size('thumbnail', 150, 150, true);
add_filter('jpeg_quality', function($quality) {
return 80; // Adjust the quality to your liking
});
}
add_action('after_setup_theme', 'optimize_images');This code sets custom image sizes and reduces the JPEG quality to 80 (adjust to your liking). This will help reduce the file size of your watermarked images.
3. Strip Metadata and EXIF Data
Metadata and EXIF data can significantly contribute to the file size of your watermarked images. You can use a plugin like Image Metadata Remover to strip this data from your images.
4. Use a CDN and Enable Browser Caching
A Content Delivery Network (CDN) and browser caching can greatly reduce the load on your server and improve page load times. This, in turn, will help optimize your watermarked images.
Use a reputable CDN service like Cloudflare or MaxCDN, and enable browser caching to take advantage of this optimization technique.
5. Avoid Over-Compressing Images
While compression is essential, over-compressing images can lead to a loss in quality. Find a balance between compression and image quality to ensure your watermarked images remain visually appealing.
Best Practices for Watermarked Images in WordPress
To ensure your watermarked images are optimized from the get-go, follow these best practices:
- Use PNG or JPEG images: These formats are ideal for web use, as they support compression and are widely supported by browsers.
- Optimize images before uploading: Use image editing software like Adobe Photoshop or GIMP to optimize your images before uploading them to WordPress.
- Use a consistent naming convention: Organize your images using a consistent naming convention, making it easier to manage and optimize them.
- Monitor image sizes: Regularly check the file sizes of your watermarked images and optimize them as needed.
Conclusion
By understanding the culprits behind bloated watermarked images and implementing the solutions outlined in this article, you can significantly reduce the file size of your images and improve the overall performance of your WordPress site. Remember to use a robust image compression plugin, optimize images using WordPress built-in functions, strip metadata and EXIF data, use a CDN and enable browser caching, and avoid over-compressing images. By following these best practices, you’ll be well on your way to serving optimized, visually appealing watermarked images to your users.
| Optimization Technique | File Size Reduction | Ease of Implementation |
|---|---|---|
| Image Compression Plugin | 60-80% | Easy (1-2 minutes) |
| WordPress Built-in Functions | 30-50% | Medium (10-15 minutes) |
| Metadata and EXIF Data Stripping | 10-20% | Easy (1-2 minutes) |
| CDN and Browser Caching | 20-30% | Medium (15-30 minutes) |
| Avoid Over-Compressing Images | 5-10% | Easy (1-2 minutes) |
This table provides a rough estimate of the file size reduction and ease of implementation for each optimization technique. Remember, the actual results may vary depending on your specific use case and image types.
By applying these optimization techniques, you’ll be able to reduce the file size of your watermarked images, improve page load times, and create a better user experience for your visitors. Happy optimizing!
Here are 5 Questions and Answers about “Why does the watermarked image increase in size so much in WordPress?” with a creative voice and tone:
Frequently Asked Question
Are you frustrated with the sudden spike in image size after adding a watermark in WordPress? You’re not alone! Let’s dive into the reasons behind this annoyance and find some solutions.
Q: Why does my watermarked image suddenly become a bloated behemoth?
A: One major reason is that watermarks often introduce additional data to the image file, such as metadata and EXIF data. This extra info can inflate the file size, making your image heavier and slower to load.
Q: Does the type of watermark affect the image size?
A: Absolutely! The size and complexity of the watermark can significantly impact the final image size. For example, a large, high-resolution watermark with many colors will increase the image size more than a small, simple watermark.
Q: Does WordPress itself contribute to the image size increase?
A: Yes, WordPress’s image processing and resizing algorithms can also contribute to the increased file size. When you upload an image, WordPress generates multiple copies of the image in different sizes, which can add to the overall file size.
Q: Can I use other tools to reduce the image size without sacrificing quality?
A: Of course! Tools like TinyPNG, ImageOptim, or ShortPixel can help compress your images without compromising on quality. You can also use plugins like WP Smush or EWWW Image Optimizer to optimize your images within WordPress.
Q: Are there any ways to minimize the size increase when adding a watermark?
A: Yes, you can minimize the size increase by using a small, optimized watermark, and applying it to the smallest possible image size. You can also experiment with different watermark positions, styles, and transparencies to find the perfect balance between aesthetics and file size.
I hope this helps!