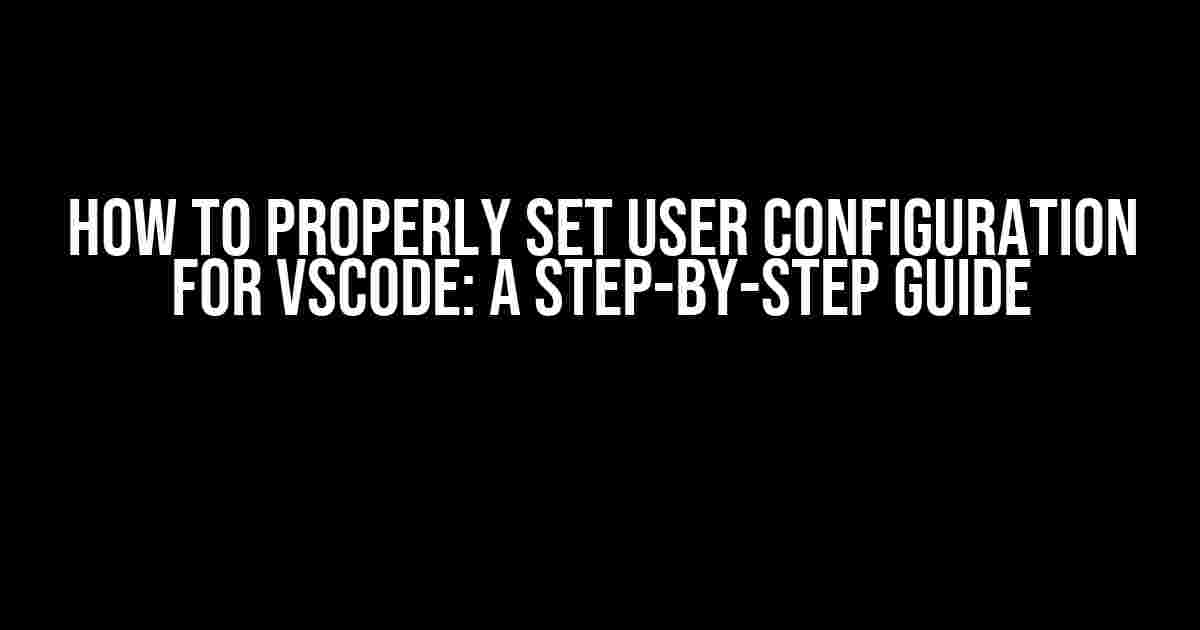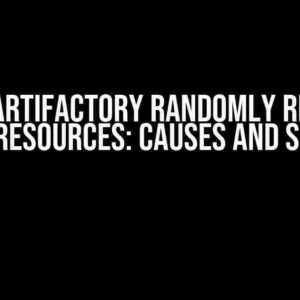VSCode, the lightweight yet powerful code editor, can be a game-changer for developers and programmers. However, to unlock its full potential, you need to configure it correctly. In this article, we’ll dive into the world of user configuration for VSCode and show you how to set it up for optimal performance.
Why User Configuration Matters
VSCode’s user configuration is a crucial aspect of the editor. It allows you to personalize your coding experience, increasing productivity and efficiency. With the right settings, you can:
- Improve code readability with custom font sizes and colors
- Boost productivity with keyboard shortcuts and auto-completion
- Enhance code quality with linting and debugging tools
- Streamline your workflow with custom scripts and extensions
In this article, we’ll explore the different aspects of user configuration in VSCode and provide step-by-step instructions on how to set them up.
Understanding the Settings File
The settings file is the backbone of VSCode’s user configuration. It’s a JSON file that stores all your custom settings, allowing you to easily switch between different configurations or share them with others.
To access the settings file, follow these steps:
- Open VSCode
- Press
Ctrl + Shift + P(Windows/Linux) orCmd + Shift + P(macOS) to open the Command Palette - Type “Open User Settings” and select “Preferences: Open User Settings” from the dropdown list
- VSCode will open the settings file in a new editor window
{
// Your custom settings go here
}
Configuring Editor Settings
The editor settings control the appearance and behavior of the VSCode editor. Here are some essential settings to get you started:
Font and Color Customization
Customize the font size, family, and color scheme to suit your coding style:
{
"editor.fontSize": 14,
"editor.fontFamily": "Monaco, monospace",
"editor tokenColorCustomizations": {
"comments": "#999999"
}
}
Indentation and Formatting
Configure the indentation and formatting settings to match your coding standards:
{
"editor.tabSize": 4,
"editor.insertSpaces": true,
"editor.formatOnSave": true
}
Keyboard Shortcuts and Extensions
Keyboard shortcuts and extensions can significantly boost your productivity in VSCode. Here’s how to set them up:
Keyboard Shortcuts
Assign custom keyboard shortcuts to frequently used commands:
{
"keybindings": [
{
"key": "ctrl+shift+f",
"command": "editor.formatDocument",
"when": "editorTextFocus"
}
]
}
Extensions
Install and configure extensions to enhance your coding experience:
1. Open the Extensions view by clicking the Extensions icon in the left sidebar or pressing Ctrl + Shift + X (Windows/Linux) or Cmd + Shift + X (macOS)
2. Search for the extension you want to install and click the “Install” button
3. Configure the extension settings by clicking the “Manage” button and selecting “Extension Settings”
| Extension | Purpose |
|---|---|
| ESLint | Lints and debugs JavaScript code |
| Prettier | Formats code according to a set of rules |
| Debugger for Chrome | Debugs JavaScript code in the Chrome browser |
Debugging and Testing
VSCode provides a range of debugging and testing tools to help you identify and fix errors:
Debugging
Configure the debugging settings to match your project requirements:
{
"debug.console.mode": "integratedTerminal",
"debug-node.args": ["--inspect-brk"]
}
Testing
Set up testing frameworks like Jest or Mocha to ensure your code is working correctly:
{
"jest.path": "node_modules/jest/bin/jest.js",
"jest.config": {
"preset": "react-native"
}
}
Conclusion
Setting up user configuration in VSCode can seem overwhelming, but by following this guide, you’ll be well on your way to creating a coding environment that suits your needs. Remember to explore the VSCode documentation and experiment with different settings to find what works best for you.
With these configurations, you’ll be able to:
- Improve code readability and formatting
- Boost productivity with keyboard shortcuts and extensions
- Enhance code quality with linting and debugging tools
- Streamline your workflow with custom scripts and extensions
Happy coding with VSCode!
Frequently Asked Question
Get the most out of VSCode by learning how to properly set up your user configuration!
What is the best way to create a new user configuration file in VSCode?
To create a new user configuration file, simply open the Command Palette in VSCode by pressing `Ctrl + Shift + P` (Windows/Linux) or `Cmd + Shift + P` (Mac), then type “Open User Settings” and select the option. This will open the `settings.json` file where you can add or modify your user configurations.
How do I know which settings to configure in my user configuration file?
The best way to determine which settings to configure is to explore the VSCode settings editor by clicking the gear icon in the bottom left corner of the VSCode window and selecting “Settings”. From there, you can browse through the various settings categories and toggle the switches to see what options are available. You can also use the search bar to find specific settings.
Can I configure different settings for different projects in VSCode?
Yes, you can! VSCode allows you to create a `settings.json` file at the project root level, which overrides the user configuration file. This way, you can have project-specific settings that differ from your global user configuration.
How do I sync my VSCode configuration across multiple machines?
You can use the VSCode Settings Sync feature, which allows you to sync your configuration files using a GitHub Gist or a Microsoft Azure Storage account. This way, you can access your VSCode settings from any machine.
What happens if I make a mistake in my user configuration file?
Don’t worry! If you make a mistake in your user configuration file, VSCode will notify you of any errors when you try to save the file. You can also use the “Reset Settings” option in the Command Palette to restore the default settings.