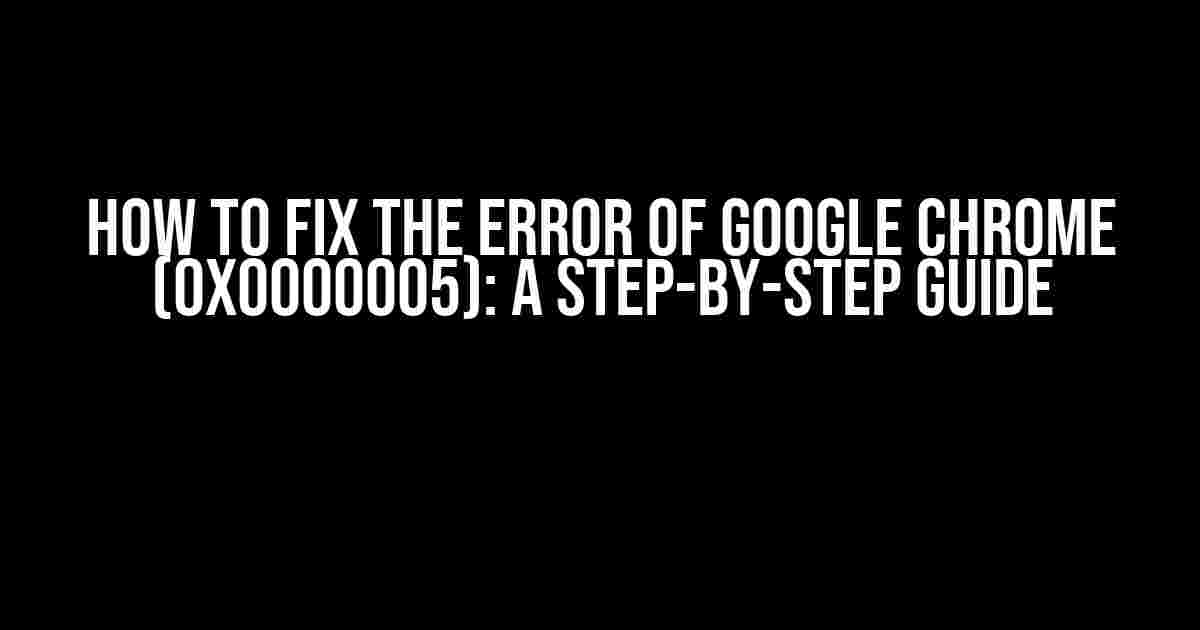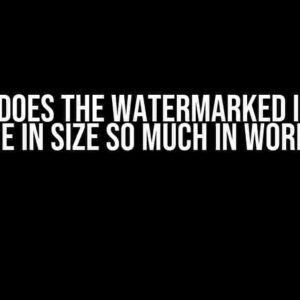Are you tired of encountering the frustrating error code 0x0000005 while browsing the web with Google Chrome? You’re not alone! This annoying issue can be caused by a variety of factors, but don’t worry, we’ve got you covered. In this comprehensive guide, we’ll walk you through the most effective solutions to fix the error of Google Chrome (0x0000005) and get you back to enjoying a seamless browsing experience.
- What Causes the Error Code 0x0000005 in Google Chrome?
- Solution 1: Restart Google Chrome in Safe Mode (Disable Extensions)
- Solution 2: Update Google Chrome
- Solution 3: Disable Antivirus Software or Firewall Temporarily
- Solution 4: Run the Chrome Cleanup Tool
- Solution 5: Reinstall Google Chrome
- Solution 6: Perform a System Restore or Reset Windows
- Conclusion
What Causes the Error Code 0x0000005 in Google Chrome?
Before we dive into the fixes, it’s essential to understand the possible causes of the error code 0x0000005 in Google Chrome. This error can occur due to:
- Corrupted system files or registry entries
- Incompatible or outdated browser extensions
- Conflicting software or applications
- Malware or virus infections
- Outdated or corrupted Chrome browser
- Incorrect browser settings or preferences
Solution 1: Restart Google Chrome in Safe Mode (Disable Extensions)
Let’s start with the simplest solution. Sometimes, a single misbehaving extension can cause the error code 0x0000005. To isolate the issue, follow these steps:
- Close all Google Chrome windows and tabs.
- Press the
Windows key + Rto open the Run dialog box. - Type
chrome --safe-modeand press Enter. - Google Chrome will launch in Safe Mode, which disables all extensions.
- If the error persists, proceed to the next solution.
- If the error disappears, enable extensions one by one to identify the problematic one.
Solution 2: Update Google Chrome
An outdated Chrome browser can lead to various issues, including the error code 0x0000005. Ensure you’re running the latest version of Google Chrome:
- Open Google Chrome and click on the three vertical dots in the top-right corner.
- Click on Help, then About Google Chrome.
- Chrome will check for updates and display the current version.
- If an update is available, click Relaunch to apply the updates.
Solution 3: Disable Antivirus Software or Firewall Temporarily
Conflicting software or firewall settings can cause the error code 0x0000005. Try disabling your antivirus software or firewall temporarily:
- Right-click on the antivirus software icon in the system tray.
- Select Disable or Turn off protection.
- Repeat the same process for your firewall software.
- Open Google Chrome and check if the error persists.
- If the error disappears, re-enable your antivirus software and firewall, then adjust their settings to allow Google Chrome to function properly.
Solution 4: Run the Chrome Cleanup Tool
The Chrome Cleanup Tool is a handy utility that can help fix issues like the error code 0x0000005. Download and run the tool:
- Visit the Chrome Cleanup Tool page.
- Click on the Download now button.
- Run the executable file and follow the on-screen instructions.
- The tool will scan and remove any unwanted programs or settings that might be causing the error.
Solution 5: Reinstall Google Chrome
If all else fails, it’s time to take drastic measures! Reinstalling Google Chrome can often resolve the error code 0x0000005:
- Uninstall Google Chrome from the Control Panel (Windows) or Applications folder (Mac).
- Delete the remaining Chrome files and folders from the following locations:
C:\Program Files (x86)\Google\Chrome(Windows)/Applications/Google Chrome.app(Mac)
- Download the latest version of Google Chrome from the official website.
- Install Chrome and sign in with your Google account.
Solution 6: Perform a System Restore or Reset Windows
In extreme cases, the error code 0x0000005 might be related to system corruption or malware infections. If you’ve tried all the above solutions, consider performing a System Restore or resetting Windows:
- For Windows 10, search for System Restore in the Start menu and follow the on-screen instructions.
- For Windows 7 or 8, search for System Restore in the Control Panel and follow the on-screen instructions.
- If you’re using Windows 10, you can also perform a Refresh or Reset from the Settings app.
Conclusion
Frustrating as it may be, the error code 0x0000005 in Google Chrome can be resolved with the right combination of troubleshooting steps. By following this comprehensive guide, you should be able to fix the issue and enjoy a seamless browsing experience once again. Remember to stay patient, persistent, and methodical in your approach, and you’ll be back to browsing the web in no time!
| Solution | Description |
|---|---|
| Restart Google Chrome in Safe Mode | Disable extensions to isolate the issue |
| Update Google Chrome | Ensure you’re running the latest version |
| Disable Antivirus Software or Firewall | Temporarily disable conflicting software |
| Run the Chrome Cleanup Tool | Remove unwanted programs or settings |
| Reinstall Google Chrome | Start fresh with a clean installation |
| Perform a System Restore or Reset Windows | Restore your system to a previous state or reset Windows |
If you're still struggling with the error code 0x0000005, feel free to share your experience and any additional details in the comments below. Our community is here to help!
We hope this detailed guide has helped you fix the error of Google Chrome (0x0000005) and get back to enjoying a smooth browsing experience. Remember to bookmark this page and share it with others who might be facing the same issue.
Frequently Asked Question
Don’t let the dreaded “0x0000005” error code get the best of you! Here are some quick fixes to get Google Chrome up and running again.
What is the “0x0000005” error code in Google Chrome, and how do I fix it?
The “0x0000005” error code usually indicates a problem with Chrome’s installation or corrupted system files. Try reinstalling Chrome or running the Chrome Cleanup tool to remove any malware or corrupted files.
Is the “0x0000005” error code related to a virus or malware?
Yes, the “0x0000005” error code can be caused by malware or viruses. Run a full system scan with your antivirus software to detect and remove any threats. Then, try resetting Chrome to its default settings or reinstalling it if the problem persists.
Will uninstalling and reinstalling Google Chrome fix the “0x0000005” error code?
In many cases, yes! Uninstalling and reinstalling Chrome can fix the “0x0000005” error code. Make sure to delete the Chrome folder in your AppData folder after uninstalling to remove any leftover files. Then, download and install the latest version of Chrome.
Can system file corruption cause the “0x0000005” error code in Google Chrome?
Yes, corrupted system files can cause the “0x0000005” error code. Run the System File Checker (SFC) tool to scan and repair any corrupted system files. You can also try running the DISM tool to fix any Windows image corruption.
Is there a way to fix the “0x0000005” error code without reinstalling Google Chrome?
Try resetting Chrome to its default settings or disabling any recently installed extensions. You can also try running Chrome in incognito mode or creating a new Chrome profile to isolate the issue.