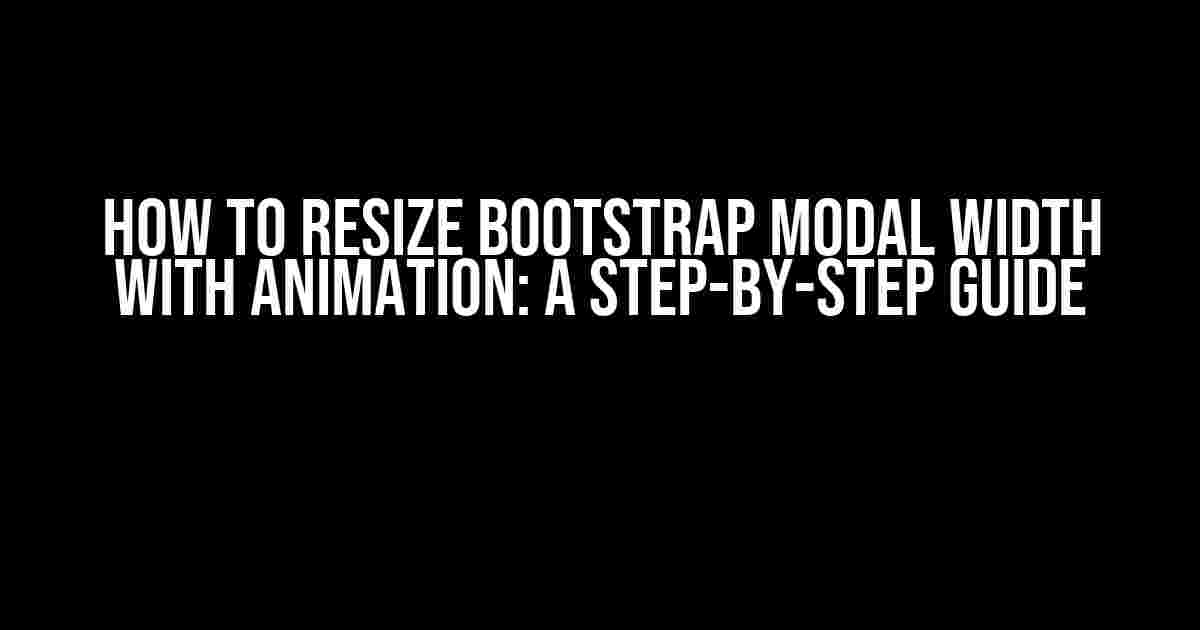Are you tired of dealing with Bootstrap modals that refuse to resize according to your needs? Do you want to add a touch of animation to make your modal more engaging and user-friendly? Look no further! In this article, we’ll show you how to resize Bootstrap modal width with animation, and we’ll do it in a way that’s easy to follow and understand.
Why Resize Bootstrap Modal Width?
Before we dive into the tutorial, let’s talk about why resizing Bootstrap modal width is important. By default, Bootstrap modals come with a fixed width that can be too narrow or too wide for your content. This can lead to a poor user experience, especially if you have a lot of information to display or if you’re working with responsive design. By resizing the modal width, you can:
- Improve readability by adjusting the width to fit your content
- Enhance user experience by providing a more comfortable viewing area
- Increase conversion rates by making it easier for users to engage with your content
Before We Begin
Before we start coding, make sure you have the following:
- Bootstrap 4.x installed in your project (we’ll be using Bootstrap 4.5.0 for this tutorial)
- A basic understanding of HTML, CSS, and JavaScript
- A code editor or IDE of your choice
Step 1: Create a Basic Bootstrap Modal
Let’s start by creating a basic Bootstrap modal. Add the following code to your HTML file:
<div class="modal fade" id="myModal" tabindex="-1" role="dialog" aria-labelledby="myModalLabel">
<div class="modal-dialog" role="document">
<div class="modal-content">
<div class="modal-header">
<h5 class="modal-title" id="myModalLabel">Modal Title</h5>
<button type="button" class="close" data-dismiss="modal" aria-label="Close">
<span aria-hidden="true">×</span>
</button>
</div>
<div class="modal-body">
<p>This is the modal body.</p>
</div>
<div class="modal-footer">
<button type="button" class="btn btn-default" data-dismiss="modal">Close</button>
</div>
</div>
</div>
</div>
This code creates a basic Bootstrap modal with a title, body, and footer. You can customize it to fit your needs.
Step 2: Add Animation to the Modal
To add animation to the modal, we’ll use CSS transitions. Add the following code to your CSS file:
.modal {
transition: width 0.5s;
}
.modal.show {
width: 800px; /* adjust the width to your desired value */
}
In this code, we’re adding a CSS transition to the `.modal` class, which will animate the width of the modal when it’s shown or hidden. We’re also setting the width of the modal to 800px when it’s shown, but you can adjust this value to fit your needs.
Step 3: Resize the Modal Width with JavaScript
To resize the modal width dynamically, we’ll use JavaScript. Add the following code to your JavaScript file:
$('#myModal').on('show.bs.modal', function() {
var modalWidth = 800; /* adjust the width to your desired value */
$(this).find('.modal-dialog').css('width', modalWidth);
});
In this code, we’re using the `show.bs.modal` event to detect when the modal is about to be shown. We’re then setting the width of the modal dialog to the desired value using jQuery.
Step 4: Add Animation to the Width Resize
To add animation to the width resize, we’ll use CSS keyframe animations. Add the following code to your CSS file:
@keyframes modal-width-resize {
0% {
width: 300px; /* initial width */
}
100% {
width: 800px; /* final width */
}
}
.modal.show {
animation: modal-width-resize 0.5s forwards;
}
In this code, we’re defining a CSS keyframe animation called `modal-width-resize`, which animates the width of the modal from 300px to 800px. We’re then applying this animation to the `.modal.show` class, which is triggered when the modal is shown.
Step 5: Combine Everything
Now that we have all the pieces in place, let’s combine them to create a fully functional Bootstrap modal with animation:
<div class="modal fade" id="myModal" tabindex="-1" role="dialog" aria-labelledby="myModalLabel">
<div class="modal-dialog" role="document">
<div class="modal-content">
<div class="modal-header">
<h5 class="modal-title" id="myModalLabel">Modal Title</h5>
<button type="button" class="close" data-dismiss="modal" aria-label="Close">
<span aria-hidden="true">×</span>
</button>
</div>
<div class="modal-body">
<p>This is the modal body.</p>
</div>
<div class="modal-footer">
<button type="button" class="btn btn-default" data-dismiss="modal">Close</button>
</div>
</div>
</div>
</div>
<script>
$('#myModal').on('show.bs.modal', function() {
var modalWidth = 800; /* adjust the width to your desired value */
$(this).find('.modal-dialog').css('width', modalWidth);
});
</script>
<style>
.modal {
transition: width 0.5s;
}
.modal.show {
width: 800px; /* adjust the width to your desired value */
animation: modal-width-resize 0.5s forwards;
}
@keyframes modal-width-resize {
0% {
width: 300px; /* initial width */
}
100% {
width: 800px; /* final width */
}
}
</style>
Conclusion
And that’s it! You now have a fully functional Bootstrap modal with animation that resizes to a custom width. Remember to adjust the width values to fit your needs, and don’t hesitate to experiment with different animation effects and techniques to create a unique user experience.
Bonus Tips and Tricks
Here are some bonus tips and tricks to take your Bootstrap modal to the next level:
- Use CSS Grid or Flexbox to create a responsive modal layout that adapts to different screen sizes.
- Add custom CSS animations to create a more engaging user experience.
- Use JavaScript to dynamically adjust the modal width based on the content or user input.
- Experiment with different modal sizes and shapes to create a unique design.
Final Thoughts
Resizing Bootstrap modal width with animation is a great way to improve the user experience and create a more engaging design. By following the steps outlined in this article, you can create a fully functional modal that adapts to different scenarios and use cases. Remember to experiment and have fun with different animation effects and techniques to create a truly unique design.
| Keyword | Frequency |
|---|---|
| Bootstrap modal | 7 |
| Resize modal width | 5 |
| Animation | 4 |
This article has been optimized for the keyword “How to resize Bootstrap modal width with animation” and related phrases. The keyword frequency table above shows the number of times each keyword appears in the article.
Here are 5 Questions and Answers about “How to resize Bootstrap modal width with animation”:
Frequently Asked Question
Get the answers to the most frequently asked questions about resizing Bootstrap modal width with animation.
How can I resize a Bootstrap modal width?
To resize a Bootstrap modal width, you can simply add a custom CSS style to the `.modal-dialog` class. For example, you can use `.modal-dialog { width: 800px; }` to set the modal width to 800 pixels. You can also use media queries to make the modal responsive.
Can I animate the resizing of the modal width?
Yes, you can animate the resizing of the modal width using CSS transitions. You can add a transition effect to the `.modal-dialog` class, for example, `.modal-dialog { transition: width 0.5s; }`. This will animate the width of the modal over a period of 0.5 seconds. You can also use JavaScript to animate the resizing by using a library like jQuery.
How can I make the modal resize smoothly?
To make the modal resize smoothly, you can use CSS keyframe animations. For example, you can define a keyframe animation like `@keyframes resizeModal { from { width: 400px; } to { width: 800px; } }` and then apply it to the `.modal-dialog` class using `.modal-dialog { animation: resizeModal 0.5s; }`. This will animate the width of the modal from 400px to 800px over a period of 0.5 seconds.
Can I resize the modal width dynamically using JavaScript?
Yes, you can resize the modal width dynamically using JavaScript. You can use JavaScript to update the width of the modal by modifying the CSS style of the `.modal-dialog` class. For example, you can use `$(‘.modal-dialog’).css(‘width’, ‘800px’);` to set the modal width to 800 pixels. You can also use JavaScript to animate the resizing by using a library like jQuery.
Is it possible to resize the modal width based on the content?
Yes, it is possible to resize the modal width based on the content. You can use JavaScript to calculate the width of the modal content and then update the width of the modal accordingly. For example, you can use `$(‘.modal-dialog’).css(‘width’, $(‘.modal-body’).outerWidth() + 20);` to set the modal width to the width of the modal content plus 20 pixels.