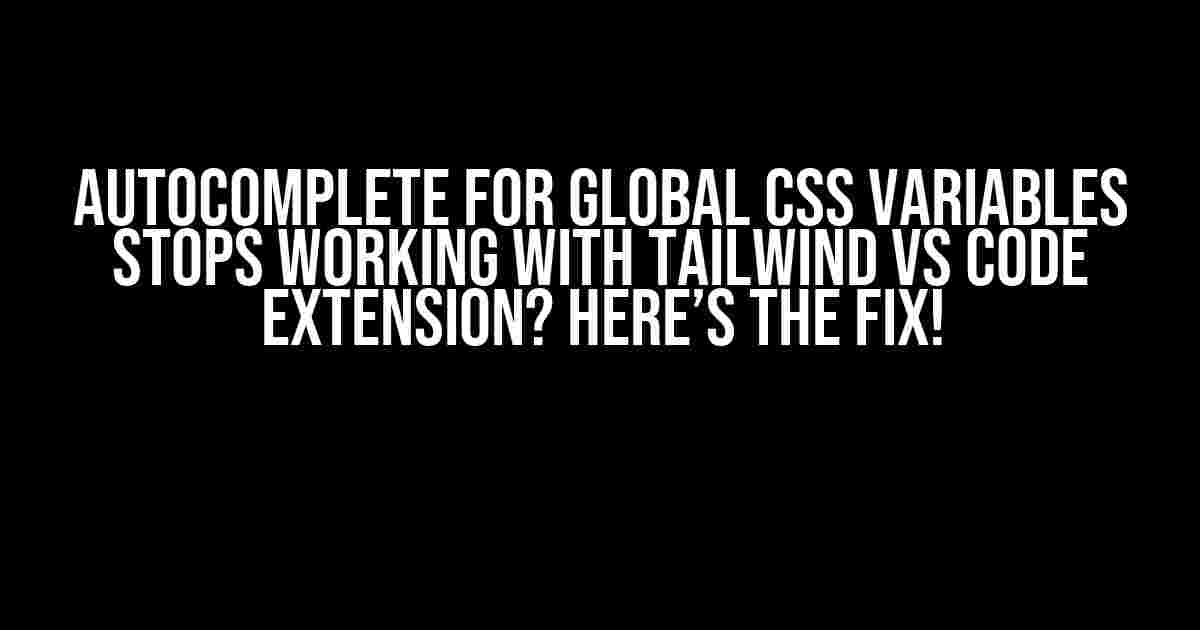Are you tired of typing out entire CSS variable names only to have your code editor’s autocomplete feature abandon you? You’re not alone! The Tailwind VS Code Extension is an amazing tool, but it can sometimes interfere with autocomplete for global CSS variables. In this article, we’ll dive into the reasons behind this issue and provide a step-by-step guide to getting autocomplete back up and running.
The Problem: Autocomplete for Global CSS Variables Stops Working
When you install the Tailwind VS Code Extension, it can sometimes override the default CSS language support in VS Code. This can lead to issues with autocomplete for global CSS variables, making it frustrating to work with. But don’t worry, we’ve got a solution for you!
Why Does This Happen?
The Tailwind VS Code Extension uses a custom CSS language server to provide advanced features like autocomplete, diagnostics, and code actions. While this is incredibly useful, it can sometimes conflict with the default CSS language support in VS Code. This conflict can cause issues with autocomplete for global CSS variables.
Solution 1: Disable the Tailwind CSS Language Server
The simplest solution is to disable the Tailwind CSS language server. This will allow VS Code to fall back to its default CSS language support, which should restore autocomplete for global CSS variables.
- Open the Command Palette in VS Code by pressing
Ctrl + Shift + P(Windows/Linux) orCmd + Shift + P(Mac). - Type “Tailwind CSS: Disable Language Server” and select the corresponding option.
- Restart VS Code or reload the current window by pressing
Ctrl + R(Windows/Linux) orCmd + R(Mac).
After disabling the Tailwind CSS language server, you should see autocomplete for global CSS variables start working again. However, keep in mind that this solution will also disable some of the advanced features provided by the Tailwind VS Code Extension.
Solution 2: Configure the Tailwind CSS Language Server
If you still want to take advantage of the advanced features provided by the Tailwind VS Code Extension, you can configure the language server to play nice with global CSS variables. Here’s how:
- Open the Command Palette in VS Code by pressing
Ctrl + Shift + P(Windows/Linux) orCmd + Shift + P(Mac). - Type “Open User Settings” and select the corresponding option.
- In the User Settings file, add the following configuration:
"tailwindcss.config": { "cssMode": "clasic" } - Save the User Settings file and restart VS Code or reload the current window by pressing
Ctrl + R(Windows/Linux) orCmd + R(Mac).
By setting the cssMode to “clasic” in the Tailwind CSS configuration, we’re telling the language server to use the classic CSS mode, which is more compatible with global CSS variables. This should restore autocomplete for global CSS variables while still allowing you to take advantage of the advanced features provided by the Tailwind VS Code Extension.
Additional Troubleshooting Steps
If the above solutions don’t work, try the following additional troubleshooting steps:
- Check that you have the latest version of the Tailwind VS Code Extension installed. You can do this by checking the Extensions panel in VS Code.
- Make sure that you have the correct file type associations set up in VS Code. You can do this by checking the File Explorer settings in VS Code.
- Try resetting the VS Code settings to their default values. You can do this by deleting the
settings.jsonfile in your VS Code configuration directory.
Conclusion
Autocomplete for global CSS variables not working with the Tailwind VS Code Extension can be frustrating, but it’s an easy problem to solve. By disabling the Tailwind CSS language server or configuring it to use the classic CSS mode, you can get autocomplete back up and running. Remember to also try the additional troubleshooting steps if the above solutions don’t work. With these tips, you’ll be coding like a pro in no time!
| Solution | Description |
|---|---|
| Disable Tailwind CSS Language Server | Disables the custom CSS language server provided by the Tailwind VS Code Extension, allowing VS Code to fall back to its default CSS language support. |
| Configure Tailwind CSS Language Server | Configures the Tailwind CSS language server to use the classic CSS mode, which is more compatible with global CSS variables. |
We hope this article has helped you resolve the issue with autocomplete for global CSS variables not working with the Tailwind VS Code Extension. Happy coding!
Frequently Asked Question
Got stuck with autocomplete for global CSS variables in VS Code? You’re not alone! Here are some FAQs to help you troubleshoot the issue, especially when using the Tailwind extension.
Why does autocomplete for global CSS variables stop working when I use the Tailwind VS Code extension?
The Tailwind extension can sometimes interfere with the native CSS intellisense in VS Code, causing the autocomplete feature for global CSS variables to stop working. Don’t worry, there’s a simple fix! Try updating your VS Code settings to prioritize the CSS extension over Tailwind.
How do I update my VS Code settings to fix the autocomplete issue?
Easy peasy! Open your VS Code settings, search for “css.preferredVendor”, and set the value to “css” instead of “tailwind”. This will tell VS Code to prioritize the native CSS extension over Tailwind, fixing the autocomplete issue for global CSS variables.
Will updating my VS Code settings affect my Tailwind workflow?
Nope! Updating your VS Code settings won’t affect your Tailwind workflow. You’ll still be able to use Tailwind’s features and classes, and the autocomplete feature for global CSS variables will simply start working again.
Are there any other potential causes for the autocomplete issue?
Yes, there might be other reasons why autocomplete isn’t working for global CSS variables. Check if you have any conflicting extensions installed, and try disabling them one by one to see if the issue resolves. Also, ensure that your CSS file is properly configured and that you’re using the correct syntax for global CSS variables.
What if none of the above solutions work for me?
Don’t worry, friend! If none of the above solutions work, try searching for more specific solutions online or reach out to the VS Code or Tailwind communities for further assistance. You can also try reinstalling the Tailwind extension or resetting your VS Code settings to their default values.